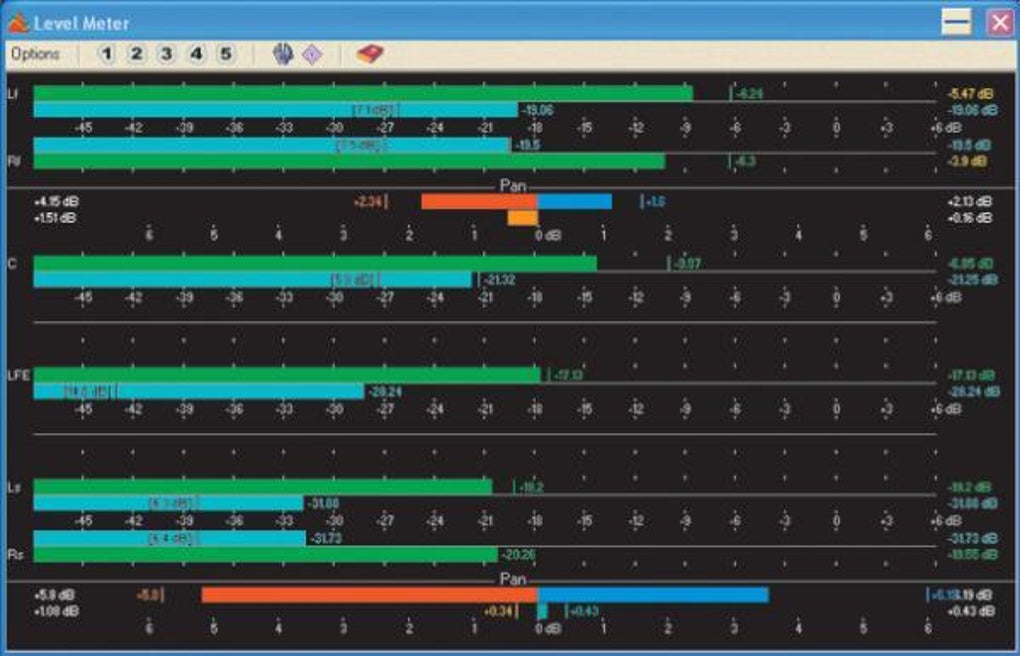
On the PC, the most obvious competitor for Wavelab is still Sony's Sound Forge (now at version 10), which has (thankfully) reverted to including the excellent CD Architect Red Book CD-mastering functions in its arsenal, or you could look at all‑in‑one applications like Magix Samplitude (or its bigger brother Sequoia), and dedicated and rather more expensive systems like Sonic Solutions and SADiE. On the Mac, the main competition is probably BIAS Peak, arguably the most comprehensive stereo editor available on this platform, and, like most other packages mentioned here, available in various versions. Each of these applications has its own devout following, but Wavelab remains a very strong contender. Wavelab's minimum requirements are comparatively modest. The box states that it only needs 200MB of hard drive space, and runs on Windows 7 with 2GHz CPU and 1GB RAM, or Mac OS 10.6 'Snow Leopard' with an Intel CPU and 1GB RAM. However, practical day‑to‑day requirements for RAM and CPU may rise considerably if you want to load in lots of simultaneous plug‑ins, and Philippe Goutier himself suggests a minimum of a dual‑core CPU and 2GB RAM, while actually recommending a quad‑core CPU and 4GB of RAM.One important thing for PC users to note is that only Windows 7 is officially supported — if you're running Vista or XP you're on your own support‑wise, although in practice I experienced absolutely no problems running Wavelab 7 under Windows XP.
Existing users of Wavelab 6 can run the two versions side by side, and Wavelab 7 can also import Master Section presets created in its predecessor, but, sadly, no other presets. All contents copyright © SOS Publications Group and/or its licensors, 1985-2019. All rights reserved.The contents of this article are subject to worldwide copyright protection and reproduction in whole or part, whether mechanical or electronic, is expressly forbidden without the prior written consent of the Publishers. Great care has been taken to ensure accuracy in the preparation of this article but neither Sound On Sound Limited nor the publishers can be held responsible for its contents. The views expressed are those of the contributors and not necessarily those of the publishers.Web site designed & maintained by PB Associates & SOS.
PC problems are frustrating, especially when you aren't an experienced user and deep down you know it would probably be a quick and easy fix if you just had the knowledge. Unfortunately, even a simple PC fix can feel out of reach.Before you bother your family member again, or worse, spend your hard-earned money on an expert computer diagnostic, take a look at our guide to the most common Windows computer problems that anyone can fix. And we mean anyone.To start with, we need to know which version of Windows is on your PC.
Each version has its unique strengths and problems, so we’ve broken our tips into three sections –,. No, we didn’t miss one, there is no Windows 9. Yeah, we don't know why either.If you don’t know what Windows you’re using, take a look at the images below and click the one that looks most like what is on your screen.Let the computer troubleshooting begin! The most common Windows problems and how to solve them. If Microsoft is to be believed, this is the final version of Windows. That doesn’t mean they won’t be updating it, though, it just means that your operating system changes will evolve more naturally.
We’re all for it as switching to a new Windows was always such a hassle. While it’s considered the best Windows experience so far, even Windows 10 isn’t perfect.
Here are five common Windows 10 problems with easy fixes that anyone can solve. WIN10: turn on system restoreInexperienced PC users will often worry about doing something that 'breaks' Windows.
That’s why the System Restore feature is the safety net that everyone should be using. Poor Windows 8. It’s like the awkward middle child.
Its radical new direction made many users want to stay on Windows 7, even after Windows 8.1 had addressed a lot of the most common issues. And when Windows 10 arrived on the scene, everyone who wanted the latest systems jumped ship.It’s still a great operating system, though, so if you’re still on board, here are some common computer problems and their easy fixes to make your journey as comfortable as possible. WIN8: give your PC a speed boostIs Windows 8 performing slower and slower every day? Many things could be dragging your system down. You may think you need an expert to solve them, but in a lot of cases you can do a lot of good yourself.Free hard drive space is incredibly important to a smooth running Windows system. If you are storing data on your Windows/system drive then we would recommend moving these files to another internal drive, or an external drive.Another solution would be to manually clean out all the temporary junk files that Windows accumulates over time.
To do this, simply run the Windows 8 app called Disk Cleanup and follow the instructions.The best option of all would probably be, an app that was made for inexperienced computers users. Not only does it remove junk files, clean registries, make certain applications are properly uninstalled, and so much more, it does everything automatically with just a click needed to start each operation.To clear junk files with CleanMyPC:. and install it. Run the app.
Microsoft Windows 7 Fix Problems
Check My Computer and click “scan”CleanMyPC will now do all the dirty work for you, just click 'Clean' button. WIN8: speed up your startupIs Windows taking longer and longer to start?

It could be because you’ve installed too many programs, many of which like to automatically run when Windows starts, even if they aren’t needed. An IT guy who comes out to help you will definitely look at your startup programs to try and limit how many of them load.Want to know how he does it? This is how:. Type “msconfig” into the search. Run the app.
Click on the “services” tab. Check the “Hide all Microsoft services” boxNow just look through the list and if you see a program that you know you don’t use very often, turn it off and “apply”.If that sounds too confusing, once again presents an easier solution. Just open the app and click on the “Autorun” section.

Now you can immediately toggle on and off startup programs. It’s safe and easy and if you toggle off something you realize you need running, just open the app and turn it back on.How easy is that? WIN8: turn on laptop touchpadMany Windows 8 laptop users have encountered the problem of their touchpad not working.
Not too big of a problem if you have a mouse to plug in but a real annoyance if you travel a lot and like to use your laptop on the go. Luckily, the problem is usually that the trackpad is simply turned off.To turn it on, plug in a mouse and then follow these steps:. Press Windows key + C. Click on “settings” and then “change PC settings”.
Go to PC and devices Mouse and touchpad. Make sure Touchpad is enabledWIN8: sharpen blurry textWindows 8 caters for devices that have high-resolution displays. If you could zoom in, you’d see that these displays effectively have more dots. A common Windows 8 problem is when an old application isn’t able to scale itself to this resolution. When this occurs Windows jumps in to save the day by doubling the size of the interface.Thanks, Windows! (happy tone)The problem is that now the text is often blurry.Thanks, Windows! (sarcastic tone)If you would prefer a smaller interface with sharper text, follow these easy steps:.
Right click on the application’s shortcut. Click on the “compatibility” tab. Turn off “display scaling on high DPI settings”.
Now restart the app and enjoy sharper text.WIN8: enable delete confirmation dialog boxIf you were recently a Windows 7 user, you would have noticed that, unlike in 7, in Windows 8 a deleted file moves into the recycle bin without warning. This saves time for power users, but if you aren’t as comfortable at the keyboard, you probably want an extra step before a file is moved to the trash. Luckily you can turn the warning dialog back on by following these steps:. Right click on the Recycle Bin and select “Properties”. Turn on “Display delete confirmation dialog box”. Click “OK”Now, next time your finger accidentally taps delete, you’ll be saved by the warning. Windows 8 PC problems fixed?
You did it!Don’t let anyone tell you Windows 8 is awful. Especially now that you’ve solved a lot of the more common Windows 8 problems.
Let this be the beginning of a new way to look at your relationship with your computer. It doesn’t rule you anymore. You are in control. The old kid on the block. Windows 7 is still a popular choice, especially for casual users who aren’t keen to have to re-learn their way around newer versions of Windows. One day these users will have to upgrade but right now Microsoft intends to keep supporting Windows 7 until 2020, so you’ve still got time.To get the most out of your Windows 7 experience, you don’t need a PC diagnostic from an expert; you just need to follow some simple computer troubleshooting tips.
WIN7: low on space part 1 - uninstall properlyTo perform operations smoothly, Windows 7 needs a lot of free space. To free up space, you should take a look at your installed programs. Everyone has at least a few programs, uninstalled ages ago, that are never used but take up disk space and system resources.To purge your system of old programs follow these steps:. Click on the Start and open “Control panel”. Open “Programs and Features”. Look through the list and find programs you don’t use anymore – just click “Uninstall” to removeThe normal Windows uninstall will leave some parts of the program behind, which is why an even better method is to use the Uninstaller feature in CleanMyPC. It will remove every inch of the program to maximize the space you free up.
WIN7: low on space part 1 - remove junkWindows 7 absolutely loves creating temporary files, which over time build up. The problem with temporary files is that they serve no purpose and Windows never removes them. Thanks a lot, Windows.To take out the trash yourself, follow these steps:. Click Start, and in the search box type “Disk Cleanup”. Open the app and select the drive that you would like to clean. Choose which types of files you would like to deleteAnother option is an app created specifically for the cleaning of Windows systems. Doesn’t just find and easily remove junk files, it is a complete PC diagnostic solution.
It couldn’t be easier to use and allows normal people to clean their PC like a pro.To remove junk files with CleanMyPC:. Open the app. Click “scan” from the “My computer” tab.
And.uh.that’s pretty much itWithin minutes you’ll be shown all the space you can free up with a single click of the mouse. Who needs a repair guy when you have programs like CleanMyPC? WIN7: fix security certificate issuesA familiar Windows 7 problem is the warning dialog, ‘there is a problem with this website’s security certificate,' which you receive while browsing the web. If you get this error often, it’s probably due to your time and date being incorrect.Look in the tray for your clock. Click on it and select “Change time and date settings” to make sure your PC is living in the present. Now you should be able to browse the web in peace. And you didn’t even need a professional PC diagnostic!
WIN7: stay virus freeWhen you’re not a techie, it can be hard to know what files are safe and what files are potentially dangerous for your system. If you are experiencing weird computer problems then you may be infectedFor a start, make sure that:. Windows 7 and your programs are up to date. Your antivirus is also up to date and has real-time protection turned on.
You’re running a virus scan at least once a week. Windows Firewall is turned onAnother important factor is to just be careful about which links and files to open. Were they sent from someone you don’t know? Were they sent from a friend but are written suspiciously? Do they sound too good to be true? If you’re unsure, rather contact the person to make sure they did actually send it. Or do a Google search using the text you were sent.
If it’s part of a scam, there are ways to find out. WIN7: improve video performanceAfter a long day of work you just want to sit down with your laptop and enjoy a good movie. But playback is so poor that you end up putting your laptop away in disgust and grabbing a book.If this sounds familiar, then we have a solution that could help improve your video playback.Follow these instructions:.
Click Start and type “Power options”. Click “Power options”. Click “Change plan settings”. Click “Change advanced settings” and expand the “Multimedia settings” section.
Change the setting for “Play video” to “Optimize performance”Windows 7 PC problems fixed? You did it!If you were able to solve even just 2 or 3 of the Windows 7 problems above, congratulations, we hope you feel as empowered as you should. With just a little guidance and the right tools, you can improve your Windows experience without always relying on someone else.